Get a data lifeguard for Mac
Nov 20, 2007 I want to only format a blank CD-RW or CD-R disc to the iMac. I don't want to burn anything to it. I want it to be a blank data disc that I can add data to at any time. I looked in the Help section, but could not find the answer. Thanks Message was edited by: Herschel Hochman. Most modern Macs don't come with CD drives attached, meaning you'll need to buy an external CD drive for your Mac. You can't format your disc on a Mac the same way you would on a Windows computer, but you can erase and re-format it to resolve errors.
Ask any Apple fan what the worldwide market share of Windows vs. macOS is and you'll probably get a response along the lines of 'about 50/50.' In Apple-dominated spaces like design, you might get some people estimating that the number associated with Apple is even higher.
In reality, this couldn't be further from the truth. With a worldwide market share of more than 85%, Windows beats macOS's 10% by a significant amount. As frustrating as it might be, this is the main reason for why it shouldn't be surprising that most device manufacturers still make their products with Windows in mind and we have to look up how to format an external hard drive on Mac.
Get Setapp to keep your data safe on Mac
When formatting a drive, it's important to take precautionary measures. Setapp has all the tools to back up data and recover lost files.
Besides hard drives, two other notable examples of this hurdle are SD cards and USB sticks. Out of the box these devices may function unreliably or even fail to work on Macs at all. The reason? Mac and Windows each use different file systems.
After unboxing a new storage-based item, it's a wise move to look into how to format a hard drive for Mac (or SD card, flash drive, etc.) to reduce the likelihood of unexpected corruption, data loss, or other performance issues. Read below to see what to do.
How To Format Micro SD Cards And USB Drives
Thanks to Disk Utility, the issue of how to format USB on Mac is fairly straightforward. Likewise, you can use this tool to format Micro SD cards, hard drives, and so on, getting your new device into the right condition:
Plug the device into your Mac
Go to Applications ➙ Utilities and launch Disk Utility
Select the relevant device or drive on the left hand side and click Erase
Give the device a name and choose the desired format (more on that below)
Click Erase to reformat the device
How Do I Format A Disk On Mac Computer
First of all, let's cover the obvious point above: when you format USB drive on Mac, or any similar device for that matter, you need to erase everything that's on it in order to do so. That's not a problem if the device is new, but means you'll need to take some precautionary measures if it's not.
Second, the desired format will depend on the type of device you're using. If you're looking at how to format SD card on Mac, for example, you'll probably want to go with ExFAT, as it's the most compatible format. If you know you'll only ever be using it on a Mac, you could use macOS and OS X.
If you're trying to format flash drive on Mac or figure out how to format an external hard drive, you'll likely want to go with APFS or macOS Extended. However, APFS doesn't work with Macs using anything older than High Sierra, so you'll want to stick with macOS Extended if you have (or will be using the device with) an older Mac.
When you format hard drive for Mac to be used in conjunction with Time Machine, you'll also want to go with macOS Extended, as Time Machine can't use APFS directly and will offer to reformat it if you try to do so.
Wondering how to format hard drive for Mac and Windows at the same time? FAT32 is probably the best option in this case.
Always back up before formatting
Frequent backups are a must. An app like Get Backup Pro for Mac can help you quickly save your data before you format micro SD card or any other device, since it allows you to synchronize across different computers using mounted drives, in addition to simple copy, incremental, and bootable backups.
When you load up Get Backup Pro, you'll be prompted to create a new project. Just give it a name, choose a destination for the backup and, if desired, set when backups should be triggered automatically.
While it's certainly possible to back up your files manually, Get Backup Pro can reduce the size of your archives by up to 60% and allows you to recover your files on any machine (even if it doesn't have the app installed). Altogether, it's a more elegant solution than putting aside time to drag and drop all the files you want to preserve.
Admittedly, it's quite ironic that you need to back up data before you do anything, like format external hard drive for Mac, when it's probably the very device you usually use for backing up. For that reason, you'll want to own at least a couple of drives or disks to stay on the safe side.
Recover lost data from formatting with no sweat
However careful you're to back up your files, data loss is always a possibility. In fact, you can do everything right and still encounter disk errors or corrupted data. Perhaps your lost data is simply down to forgetting to back up immediately before you went to format flash drive on Mac!
Whatever the reason, an app like Disk Drill can be invaluable for recovering lost data. Just open it up and you'll be presented with a range of options including:
Create boot drive
Backup
Clean up
Find duplicates
You'll also, and here's where the app is worth its weight in gold, see a list of all available drives and a Recover option next to them.
Clicking Recover will trigger a deep scan that tracks down deleted files and even reconstructs data that you might otherwise assume to be permanently lost. If you're looking for a specific item, you can filter everything by name, size, filetype, and date deleted.
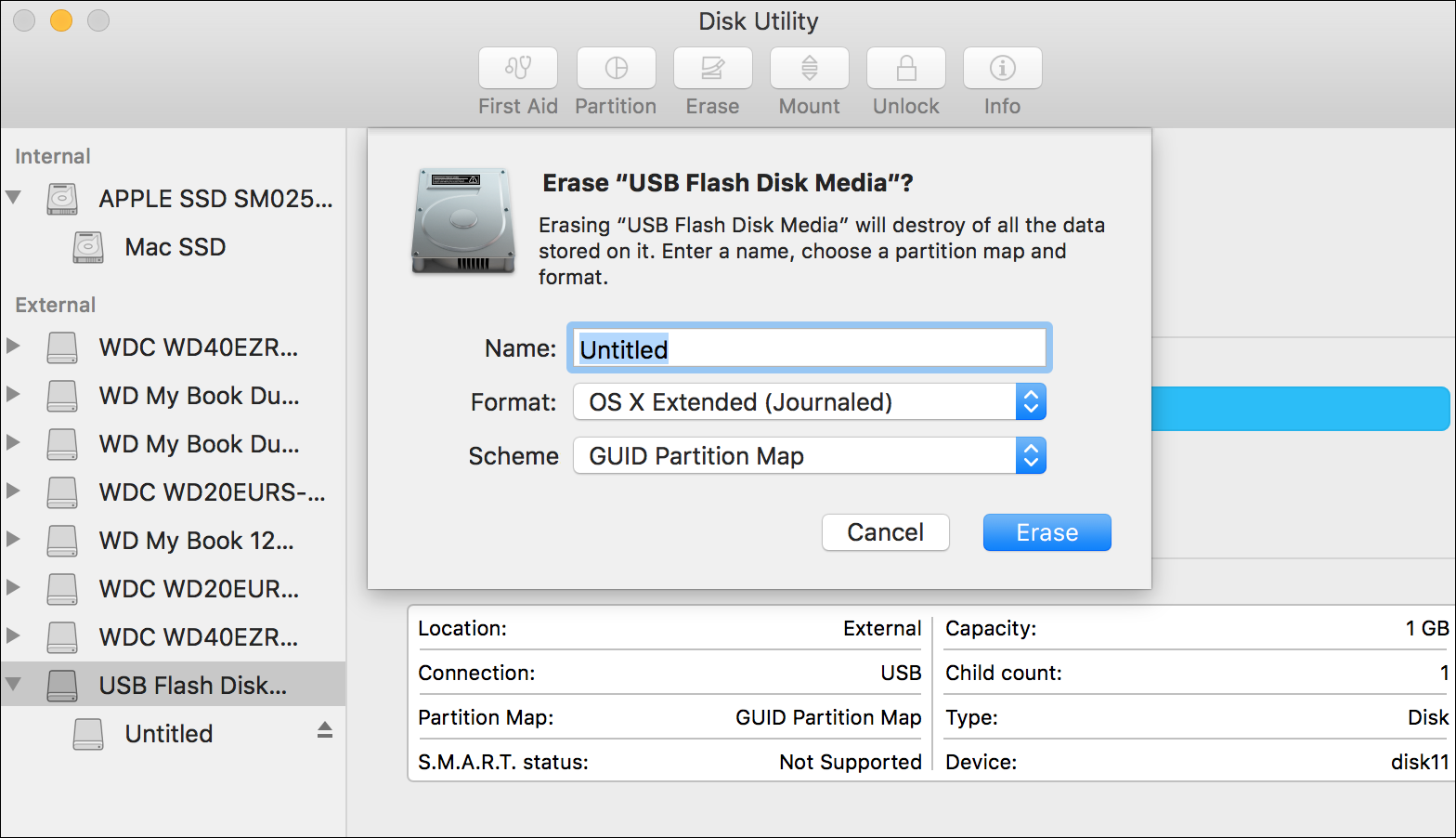
In the case of data recovery due to a formatting mishap, Disk Drill is invaluable because it offers a double dose of assistance in that you can use it to:
Locate files that you've deleted off your Mac because you assumed they were safely backed up on a drive that's now inaccessible
Recover files that you've deleted from the likes of an SD card or memory stick to make more space for new photos
Avoiding the scourge of data loss forever
There are few things worse than losing your data, whether that happens because your drive or SD card has become corrupted or because you forgot to back up before you decided to format hard drive for Mac. Fortunately, as we've seen above, there are ways to get your hands on data that initially seems to be unrecoverable!
Of course, it's even better if you never get to that spot in the first place and regular backups is the best way to do that. Macs offer a built-in option to do this using Time Machine or iCloud, but the former isn't compatible with every type of storage device and the latter has a monthly cost associated with it that you might prefer to avoid. That's why so many people end up looking at how to format external hard drive on Mac, or use other devices like USB sticks.
Using backup software in conjunction with an app that's capable of recovering lost data from USB flash drives, SD cards, and so on, covers most of your bases when it comes to avoiding catastrophic data loss.
You might also want to add a cloud solution like Google Drive or Dropbox (both of which have free plans) into the mix as an extra layer of protection in case of fire, flood, theft, or something as simple as an unexpected error when you format flash drive on Mac. There's no such thing as being too prepared.
Best of all, both Get Backup Pro and Disk Drill are available to you on a free trial via Setapp, the best Mac app platform with over 150 tools and utilities to solve any problem. Now that you know you're safe, it's time to refocus on something you might actually care about.
How Do I Format A Disk On Mac Hard Drive
Meantime, prepare for all the awesome things you can do with Setapp.
Read onSign Up

